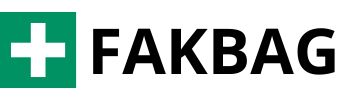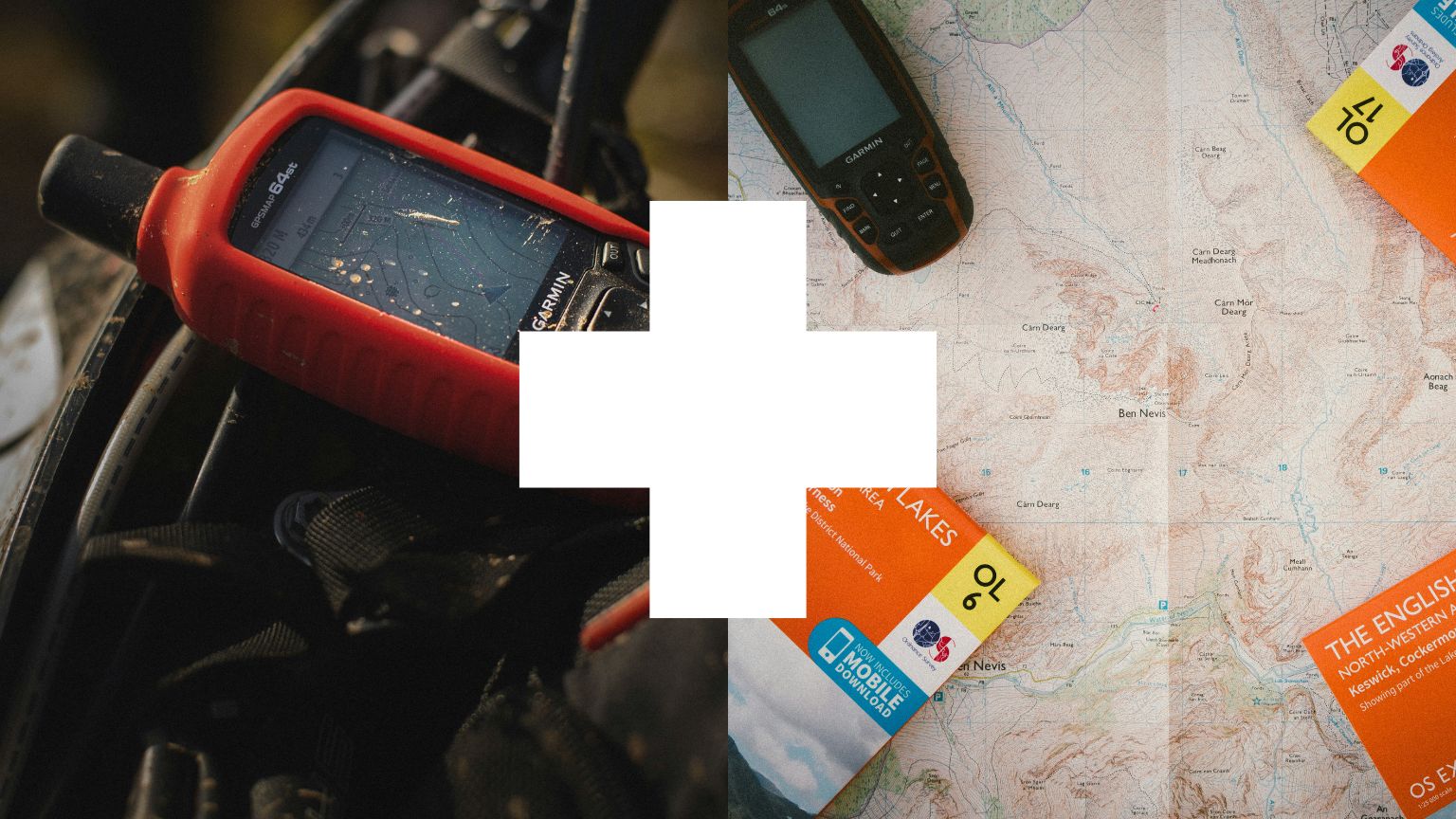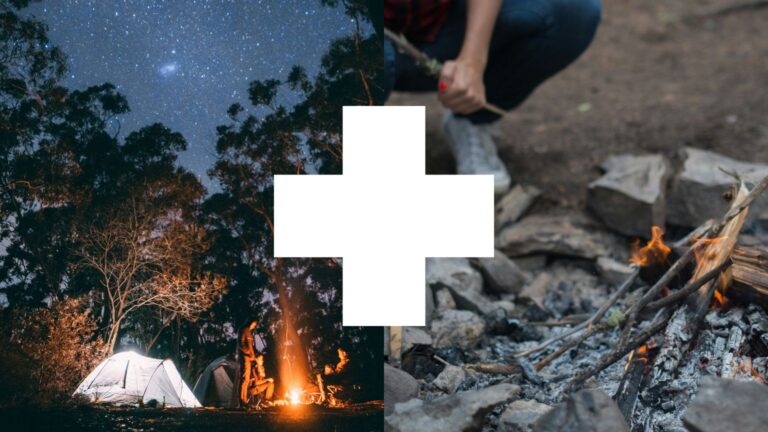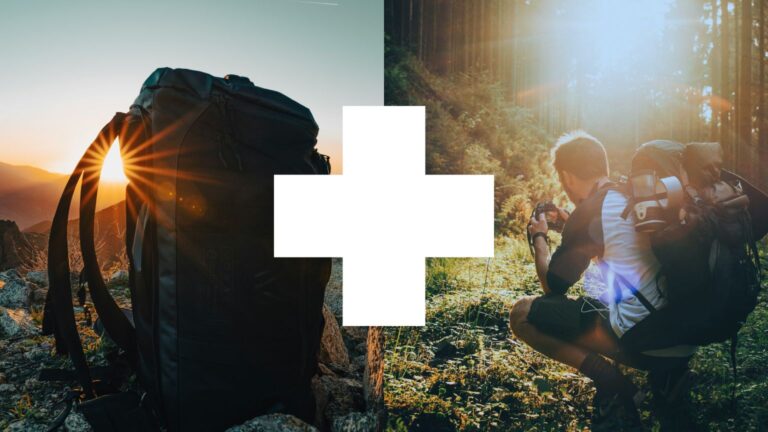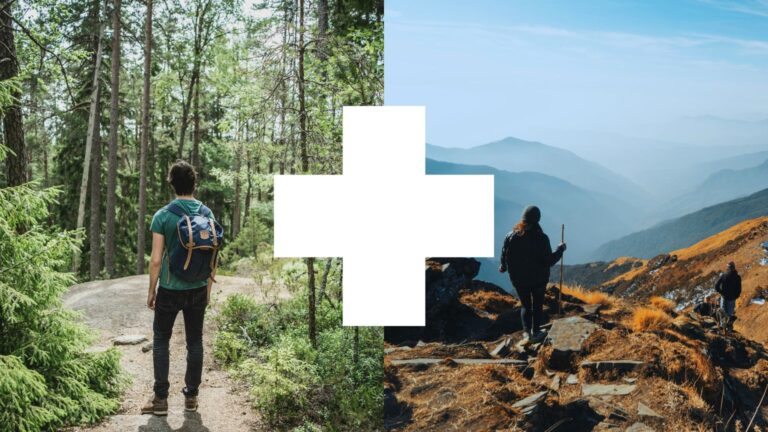GPX files, also known as GPS Exchange Format files, are a type of data file used to store and share GPS data. They contain information such as latitude, longitude, elevation, and time stamps, which can be used to track and analyze routes, tracks, and waypoints.
Are you new to GPS technology and wondering what GPX files are? Or are you an experienced GPS user looking to get more out of your GPX files? Either way, this article is designed to help you understand the basics of GPX files and how they can be used to enhance your outdoor adventures.
In this essential guide, we’ll cover the fundamentals of GPX files, including what they are, how they’re used, and how to read and interpret them. We’ll also provide tips and best practices for editing and customizing GPX files to suit your specific needs.
Whether you’re a hiker, biker, sailor, or pilot, understanding GPX files can be a powerful tool in your navigation arsenal. So, let’s dive in and explore the world of GPX files!
What is a GPX File?
A GPX file is a type of text-based file that contains GPS data. It is based on the XML (Extensible Markup Language) format, which makes it easy to read and write using a variety of software programs. GPX files typically contain information such as:
- Latitude and longitude coordinates
- Elevation information
- Time stamps
- Course and speed information
- Trackpoints and waypoints
This information can be used to create a variety of maps, including route maps, track maps, and waypoint maps. GPX files are widely used in the outdoor recreation community, particularly among hikers, backpackers, and cyclists.
Definition and Purpose
GPX stands for GPS Exchange Format. It is an XML schema designed for storing GPS data, such as waypoints, tracks, and routes. GPX files are used to exchange data between GPS devices and applications. This format is widely used because it is simple, easy to understand, and compatible with many devices and software.
History and Development
The GPX format was developed by TopoGrafix and was first released in 2002. Since its inception, it has become the standard format for GPS data exchange. The format has evolved over the years, but its core purpose remains the same: to provide a simple and universal way to share GPS data.
Structure of a GPX File
A GPX file is a type of XML file that contains GPS data, such as latitude, longitude, elevation, and time stamps.
XML Basics
GPX files are written in XML, which stands for eXtensible Markup Language. XML is a versatile markup language that is both human-readable and machine-readable. It uses tags to define elements, making it easy to organize and structure data.
Key Elements
A GPX file is composed of several key elements, each serving a specific purpose. Here are the primary elements:
- gpx: The root element that encapsulates the entire file.
- metadata: Contains information about the file, such as the creator, description, and timestamp.
- wpt: Represents a waypoint, which is a specific geographic location.
- trk: Represents a track, which is a series of points that form a path.
- rte: Represents a route, which is a series of waypoints that define a path.
A GPX file is a type of XML file that contains GPS data, such as latitude, longitude, elevation, and time stamps. The structure of a GPX file is as follows:
Root Element:
<gpx>The root element is the <gpx> element, which is the top-level element of the GPX file.
Version Element:
<gpx version="1.1">The version element specifies the version of the GPX file. In this example, the version is 1.1.
Header Element:
<gpx>
<header>
<author>John Doe</author>
<copyright>2022</copyright>
</header>
</gpx>The header element contains metadata about the GPX file, such as the author and copyright information.
Track Element:
<gpx>
<trk>
<name>My Hike</name>
<trkseg>
<trkpt lat="37.7749" lon="-122.4194" ele="100">
<time>2022-07-01T14:30:00Z</time>
</trkpt>
<trkpt lat="37.7751" lon="-122.4195" ele="105">
<time>2022-07-01T14:31:00Z</time>
</trkpt>
</trkseg>
</trk>
</gpx>The trk element represents a track, which is a series of points that define a route. The trkseg element contains a series of trkpt elements, which represent individual points on the track.
Track Point Element:
<trkpt lat="37.7749" lon="-122.4194" ele="100">
<time>2022-07-01T14:30:00Z</time>
</trkpt>The trkpt element represents a single point on the track. It contains attributes such as lat and lon for the latitude and longitude coordinates, and ele for the elevation value. The time element specifies the timestamp for the track point.
Waypoint Element:
<gpx>
<wpt lat="37.7749" lon="-122.4194" name="My Waypoint">
<time>2022-07-01T14:30:00Z</time>
</wpt>
</gpx>The wpt element represents a waypoint, which is a point of interest that is not part of a track. The name attribute specifies the name of the waypoint, and the time element specifies the timestamp.
Route Element:
<gpx>
<rte name="My Route">
<rtept lat="37.7749" lon="-122.4194" ele="100">
<time>2022-07-01T14:30:00Z</time>
</rtept>
<rtept lat="37.7751" lon="-122.4195" ele="105">
<time>2022-07-01T14:31:00Z</time>
</rtept>
</rte>
</gpx>The rte element represents a route, which is a sequence of waypoints that define a route. The rtept element represents individual points on the route.
This is a basic overview of the structure of a GPX file. There are many other elements and attributes that can be included in a GPX file, but this should give you a good starting point for understanding the basics of GPX files.
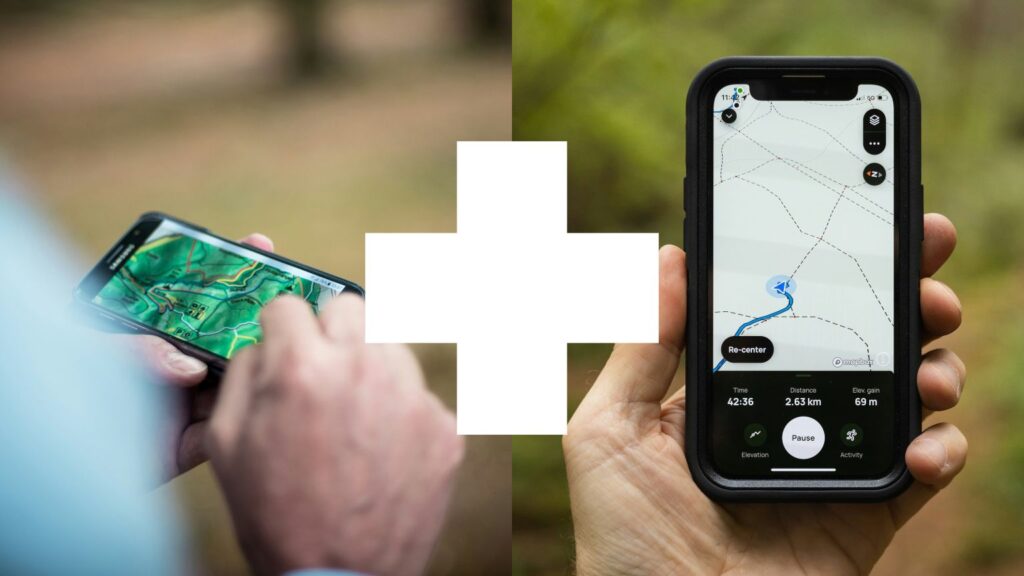
Example of a Simple GPX File
<gpx version="1.1" creator="ExampleCreator">
<metadata>
<name>Example GPX File</name>
<desc>This is an example of a GPX file.</desc>
<time>2023-01-01T12:00:00Z</time>
</metadata>
<wpt lat="38.8895" lon="-77.0353">
<name>Example Waypoint</name>
</wpt>
<trk>
<name>Example Track</name>
<trkseg>
<trkpt lat="38.8895" lon="-77.0353">
<ele>10</ele>
<time>2023-01-01T12:00:00Z</time>
</trkpt>
<trkpt lat="38.8900" lon="-77.0360">
<ele>20</ele>
<time>2023-01-01T12:05:00Z</time>
</trkpt>
</trkseg>
</trk>
</gpx>How to Create GPX Files
How are GPX Files Created? GPX files can be created using a variety of software programs and devices. Some common methods include:
- Using a GPS device or smartphone app to track a route or track
- Importing GPS data from a device or app into a computer program
- Creating a GPX file from scratch using a text editor or programming language
There are many different software programs and apps that can create GPX files, including popular options like Garmin BaseCamp, Google Earth, and MapSource.
Using GPS Devices
Many modern GPS devices allow you to create and export GPX files directly. Here’s a basic outline of the process:
- Recording Data: Use your GPS device to record your journey. This can include waypoints, tracks, and routes.
- Exporting Data: Connect your GPS device to a computer and use the device’s software to export the recorded data as a GPX file.
- Saving the File: Save the exported GPX file to your computer for further use.
Using Software Applications
There are various software applications available that allow you to create GPX files from scratch or modify existing ones. Some popular options include:
- Garmin BaseCamp: A powerful tool for planning trips and managing GPS data.
- GPX Editor: A simple and intuitive application for creating and editing GPX files.
- GPSBabel: A versatile tool that supports converting GPS data between different formats.
Online Tools and Websites
Several online tools and websites enable you to create GPX files without installing any software. Examples include:
- GPSies: A user-friendly website for creating and editing GPX files.
- GPX Studio: An online editor that offers various features for GPX file manipulation.
- RouteConverter: An online tool for converting, editing, and viewing GPS data.
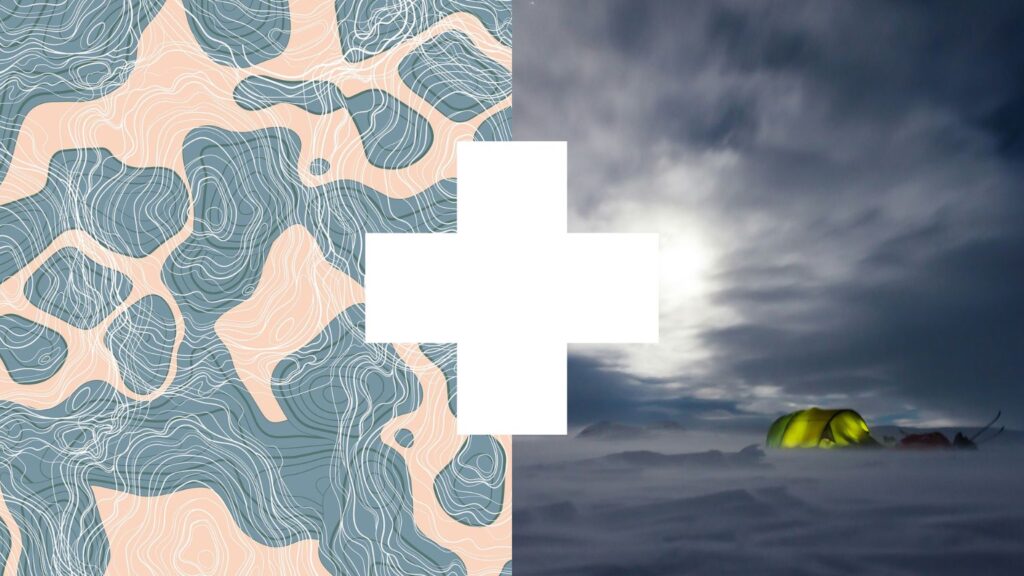
How to Read and Interpret GPX Files
Reading and interpreting GPX files can be a bit technical, but with this guide, you’ll be able to understand the contents of a GPX file and extract the relevant information.
Opening GPX Files
To read and interpret GPX files, you need appropriate software or devices that support this format. Here are some common methods:
- GPS Devices: Many GPS devices can directly read GPX files.
- Mapping Software: Applications like Google Earth, Garmin BaseCamp, and QGIS can open and display GPX files.
- Online Maps: Websites like GPS Visualizer and GPX Viewer allow you to upload and view GPX files on interactive maps.
Understanding the Data
When you open a GPX file, you will encounter various types of data. Here’s a breakdown of what you might see:
- Waypoints: Specific geographic points with coordinates (latitude and longitude), and often additional information such as name, elevation, and description.
- Tracks: Sequences of points that represent the path taken. Each point includes coordinates, elevation, and timestamp.
- Routes: Ordered lists of waypoints that define a path from one location to another.
How to Read a GPX File
Reading a GPX file requires some basic understanding of the format and syntax of the file. Here are some key elements to look for:
- Header: The first line of the file should contain the string
<?xml version="1.0" encoding="UTF-8"?>. This indicates that the file is in XML format. - Trkpt: The
Trkptelement is used to define individual trackpoints in the file. Each trackpoint should contain coordinates (latitude and longitude) and an optional elevation value. - Wpt: The
Wptelement is used to define waypoints in the file. Each waypoint should contain coordinates (latitude and longitude) and an optional name or description. - Rte: The
Rteelement is used to define routes in the file. Each route should contain one or more trackpoints.
Practical Example
Let’s look at an example of how to interpret a GPX file:
<wpt lat="40.748817" lon="-73.985428">
<name>Empire State Building</name>
<desc>Historic landmark in New York City</desc>
<ele>381</ele>
<time>2023-01-01T10:00:00Z</time>
</wpt>
<trk>
<name>Central Park Walk</name>
<trkseg>
<trkpt lat="40.785091" lon="-73.968285">
<ele>15</ele>
<time>2023-01-01T11:00:00Z</time>
</trkpt>
<trkpt lat="40.784000" lon="-73.966000">
<ele>16</ele>
<time>2023-01-01T11:05:00Z</time>
</trkpt>
</trkseg>
</trk>In this example:
- The waypoint represents the Empire State Building with its coordinates, elevation, and timestamp.
- The track represents a walk through Central Park with two points, each having coordinates, elevation, and timestamp.
Using GPX Files for Navigation
Using GPX files for navigation is a popular way to track and navigate routes, particularly for outdoor activities such as hiking, cycling, and geocaching.
Importing GPX Files into GPS Devices
To use GPX files for navigation, you need to import them into your GPS device. Here’s how you can do it:
- Connect Device: Connect your GPS device to your computer using a USB cable.
- Transfer File: Copy the GPX file from your computer to the appropriate folder on your GPS device.
- Load File: Use the device’s menu to load and view the GPX file.
Navigating with GPX Files
Once the GPX file is loaded, you can use it for navigation. Here are some tips:
- Waypoints: Navigate to specific waypoints by selecting them on your device.
- Tracks: Follow tracks to retrace a path or explore new routes.
- Routes: Use routes to guide you from one waypoint to another.
Practical Example
Imagine you are planning a hike in the mountains. You have a GPX file with the trail information:
<gpx version="1.1" creator="HikingApp">
<metadata>
<name>Mountain Trail</name>
<desc>A scenic trail in the mountains</desc>
<time>2023-05-01T08:00:00Z</time>
</metadata>
<trk>
<name>Mountain Trail</name>
<trkseg>
<trkpt lat="35.6581" lon="-83.5070">
<ele>800</ele>
<time>2023-05-01T08:00:00Z</time>
</trkpt>
<trkpt lat="35.6625" lon="-83.5100">
<ele>850</ele>
<time>2023-05-01T08:30:00Z</time>
</trkpt>
<trkpt lat="35.6650" lon="-83.5150">
<ele>900</ele>
<time>2023-05-01T09:00:00Z</time>
</trkpt>
</trkseg>
</trk>
</gpx>By loading this GPX file onto your GPS device, you can follow the trail from the starting point (35.6581, -83.5070) to the endpoint (35.6650, -83.5150), ensuring you stay on the path.
Editing and Customizing GPX Files
Editing and customizing GPX files can be a powerful way to enhance your outdoor adventures and improve your navigation. Here’s a step-by-step guide on how to edit and customize GPX files:
Editing GPX Files
To edit a GPX file, you’ll need to use a text editor or a specialized GPX editor. Here are the steps:
- Open the GPX File: Open the GPX file in a text editor or a specialized GPX editor. You can use a free online editor like GPX Viewer or a dedicated software like GPSBabel.
- Identify the Sections: Identify the different sections of the GPX file, such as
<trk>,<trkseg>,<trkpt>, and<wpt>. - Edit the Data: Edit the data within the sections by changing the values or adding new information. For example, you can change the name of a waypoint or add a new point to the track.
- Save the Changes: Save the changes to the GPX file.
Customizing GPX Files
To customize a GPX file, you’ll need to add new data or modify existing data. Here are some examples:
- Adding New Points: Add new points to the track by creating new
<trkpt>elements. - Modifying Existing Points: Modify existing points by changing the latitude, longitude, elevation, or timestamp.
- Adding Waypoints: Add new waypoints by creating new
<wpt>elements. - Adding Route Information: Add route information by creating new
<rte>elements. - Adding Additional Data: Add additional data such as comments, notes, or attachments to the GPX file.
Tips and Best Practices
- Use a consistent naming convention for your waypoints and tracks.
- Use a consistent format for your timestamps and elevation values.
- Use comments or notes to provide additional information about your route.
- Test your edited GPX file in your GPS device or smartphone app to ensure it loads correctly.
- Use version control software to keep track of changes to your GPX files.
Software for Editing and Customizing GPX Files
Some popular software for editing and customizing GPX files include:
- GPSBabel: A free software that can convert between various GPS formats, including GPX.
- GPX Viewer: A free online tool that allows you to view and edit GPX files.
- BaseCamp: A free software that allows you to create, edit, and analyze GPX files.
- Tracklog: A free software that allows you to create, edit, and analyze GPX files.
By following these steps and tips, you’ll be able to edit and customize your GPX files with ease. Remember to always backup your original files before making changes and use version control software to keep track of changes.
Software Tools for Editing
To edit and customize GPX files, you can use various software tools. Some popular options include:
- Garmin BaseCamp: Allows you to edit waypoints, tracks, and routes, and synchronize with your GPS device.
- GPX Editor: Provides a simple interface for modifying GPX files.
- QGIS: A powerful geographic information system (GIS) tool for advanced editing and analysis.
Adding Waypoints, Tracks, and Routes
You can add new waypoints, tracks, and routes to an existing GPX file to tailor it to your needs. Here’s how you can do it using GPX Editor:
- Open File: Open the GPX file in GPX Editor.
- Add Waypoint: Use the “Add Waypoint” feature to create a new waypoint. Specify the coordinates, name, and other details.
- Add Track: Use the “Add Track” feature to draw a new track. Specify the points that make up the track.
- Add Route: Use the “Add Route” feature to create a new route. Specify the waypoints that form the route.
Practical Example
Let’s say you want to customize a GPX file for a cycling trip. You can add waypoints for rest stops and a new route for an alternate path:
<gpx version="1.1" creator="CyclingApp">
<metadata>
<name>Cycling Trip</name>
<desc>A planned cycling trip</desc>
<time>2023-06-01T08:00:00Z</time>
</metadata>
<wpt lat="45.4215" lon="-75.6972">
<name>Rest Stop 1</name>
<desc>First rest stop</desc>
</wpt>
<wpt lat="45.4280" lon="-75.6940">
<name>Rest Stop 2</name>
<desc>Second rest stop</desc>
</wpt>
<rte>
<name>Alternate Route</name>
<rtept lat="45.4215" lon="-75.6972">
<name>Start</name>
</rtept>
<rtept lat="45.4280" lon="-75.6940">
<name>End</name>
</rtept>
</rte>
</gpx>In this example, two rest stop waypoints and an alternate route have been added to the original GPX file.
Sharing and Collaborating with GPX Files
Exporting and Sharing GPX Files
Sharing GPX files with others is simple and can be done in various ways:
- Email: Attach the GPX file to an email and send it to your recipient.
- Cloud Storage: Upload the GPX file to a cloud storage service like Google Drive or Dropbox and share the link.
- Social Media: Share your GPX file on social media platforms that support file sharing.
Collaborating on GPX Files
Collaboration tools can help you and your friends or team members work together on GPX files. Some methods include:
- Shared Online Maps: Use services like Google My Maps to create and edit maps collaboratively.
- Version Control: Use version control systems like Git to manage changes to GPX files.
- Dedicated Collaboration Tools: Use specialized tools like CalTopo for collaborative map-making and trip planning.
Practical Example
Imagine you are planning a group hiking trip and want everyone to contribute to the GPX file. You can use Google My Maps to create a collaborative map:
- Create Map: Go to Google My Maps and create a new map.
- Import GPX File: Import your existing GPX file to the map.
- Share Map: Share the map with your group, allowing them to add waypoints, tracks, and routes.
- Export Updated GPX File: Once everyone has contributed, export the updated GPX file for use on your trip.
Advanced GPX File Usage
Integrating GPX Files with Other Technologies
GPX files can be integrated with various technologies to enhance your outdoor adventures. Some examples include:
- Mobile Apps: Many mobile apps, like Gaia GPS and AllTrails, allow you to import GPX files for offline navigation.
- Smartwatches: Smartwatches with GPS capabilities, like Garmin and Suunto, support GPX file import for navigation.
- Drones: Some drones can follow GPX-defined routes for automated flights.
Analyzing GPX Data
Analyzing GPX data can provide valuable insights into your activities. Tools like Strava and Garmin Connect offer advanced analytics, such as:
- Elevation Profiles: Visualize the elevation changes along your route.
- Speed and Pace: Analyze your speed and pace over different segments.
- Distance and Time: Track the total distance covered and time spent.
Practical Example
Consider you are an avid runner and want to analyze your performance over a marathon. You can use Garmin Connect to import your GPX file and analyze your run:
- Import GPX File: Upload the GPX file to Garmin Connect.
- View Summary: View the summary of your run, including total distance, time, and average pace.
- Analyze Segments: Analyze specific segments to see how your speed and pace varied.
- Compare Runs: Compare this run with previous ones to track your progress.
Common Issues and Troubleshooting
Common Issues with GPX Files
While GPX files are generally straightforward, you might encounter some issues, such as:
- Corrupted Files: GPX files can become corrupted, making them unreadable.
- Compatibility Issues: Some devices or software may not fully support all GPX file features.
- Incorrect Data: GPX files may contain incorrect or incomplete data, leading to navigation errors.
- Incorrect coordinates: Incorrect coordinates can cause problems when importing or analyzing your GPX file.
- Corrupted files: Corrupted files can cause problems when importing or analyzing your GPX file.
- Software compatibility issues: Software compatibility issues can arise when trying to import or analyze your GPX file.
- Lack of metadata: Lack of metadata can make it difficult to understand the context of your GPX file.
Troubleshooting Tips
Here are some tips for troubleshooting common issues:
- Validate GPX Files: Use online validators, like GPS Visualizer, to check for and fix errors in your GPX files.
- Convert Formats: Use GPSBabel to convert GPX files to different formats if compatibility issues arise.
- Edit Manually: Open the GPX file in a text editor and manually fix any errors in the XML structure.
Practical Example
Suppose you have a GPX file that won’t open on your GPS device. Here’s how you can troubleshoot it:
- Validate File: Use GPS Visualizer to validate the file and identify any errors.
- Fix Errors: Manually edit the GPX file in a text editor to fix the identified errors.
- Convert Format: Use GPSBabel to convert the GPX file to a different version or format that your device supports.
Conclusion
GPX files are powerful tools for recording, sharing, and navigating your outdoor adventures. By understanding the basics of GPX files, their structure, and how to create, edit, and use them, you can greatly enhance your outdoor experiences. Whether you’re hiking, cycling, running, or exploring new territories, GPX files provide a reliable and versatile way to manage your GPS data. Embrace this technology, and let it guide you on your next adventure.
In this article, we have covered the basics of GPX files, including what they are, how they are created, and how they can be used. We have also discussed best practices for creating GPX files and common issues that can arise when working with them.